| PALETA DE TEXTURAS |
 |
 |
 |
En este tutorial se aprenderá a utilizar la paleta de texturas por lo que es de suma importancia prestar la debida atención al poner los colores y al utilizar los botones del mouse. Los colores y texturas deben ponerse exactamente donde se indica y deben utilizarse alternadamente los botones del mouse según se especifica en cada caso, para poder obtener el resultado esperado.
1.- Abrir lienzo nuevo de 450 x 450.
2.- En el primer recuadro de la paleta de Estilos, generalmente llamado "Color de Contorno" (Ubicada a la derecha) poner el color #5C9ECB.
3.- En el segundo recuadro de la misma paleta, generalmente llamado "Color de Fondo o de Relleno", poner el color #41637B.
4.- Clicar en la flechita del segundo recuadro de Texturas, es decir el cuarto recuadro del costado derecho y seleccionar el primer iconito. Ver captura.
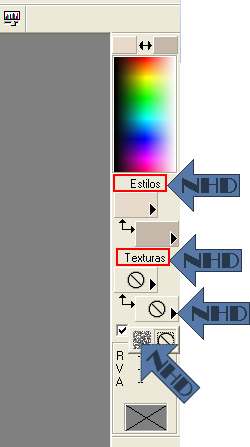
5.- Clicar ahora dentro del recuadro y en el cuadro de diálogo que se abre, seleccionar: Líneas. Ver captura.
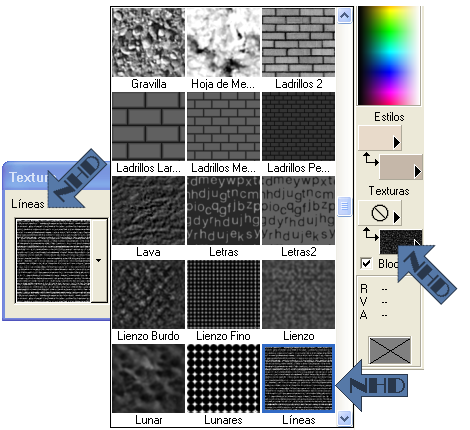
6.- Clicar en baldecito de pintura y con BOTON IZQUIERDO, (BI) pintar la capa. Ahora pintar la misma capa esta vez con el BOTON DERECHO, (BD). Renombrar: Celeste y ocultar la capa.
7.- Abrir nueva capa de despliegue; en el primer recuadro de estilos poner el color #D7595F y en el segundo recuadro poner el color #722428.
8.- En la paleta de texturas seleccionar: Acera.
9.- Pintar la capa, primero con el BI y luego con el BD. Renombrar: Rosada y ocultar la capa.
9.- Pintar la capa, primero con el BI y luego con el BD. Renombrar: Rosada y ocultar la capa.
10.- Abrir nueva capa de despliegue; en el primer recuadro de estilos poner el color #718337 y en el segundo recuadro poner el color #2F3224.
11.- En la paleta de texturas seleccionar: Tejido Obscuro.
12.- Pintar la capa, primero con el BI y luego con el BD. Renombrar: Verde y ocultar la capa.
13.- Clicar en el triangulito del segundo recuadro de Textura (el cuarto recuadro de la derecha, que abrimos en el paso 4) y clicar en el segundo iconito, para que se cierre la paleta. Ver captura.
13.- Clicar en el triangulito del segundo recuadro de Textura (el cuarto recuadro de la derecha, que abrimos en el paso 4) y clicar en el segundo iconito, para que se cierre la paleta. Ver captura.
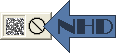
14.- Hacer: Imagen - Agrandar - Nuevo Ancho 475 - Nuevo Alto 475. Ver Captura.
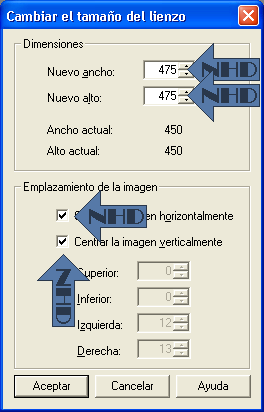
15.- Seleccionar todo - Contraer Selección 13 - Invertir la Selección.
16.- Activar la capa Celeste y pintar con el color celeste más claro. Activar luego la capa rosada y pintar con el color rosado claro y finalmente activar la capa verde y pintar con el color verde más claro.
17.- Invertir la selección y aplicar biselado interior en cada capa, con los valores de la captura.
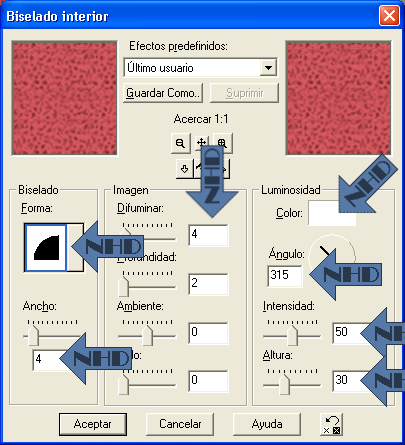
18.- Imagen - Agrandar - Nuevo Ancho 700 - Nuevo Alto 700. Hacerlo tal como se hizo en el Paso 14, solo poniendo nuevos valores.
19.- Pegar el mist, el aro de mimbre y el arlequín, sucesivamente como nuevas capas. Redimensionar el mist y el aro de mimbre al 75%.
20.- Activar la capa Celeste y rotar 15 hacia la izquierda; activar la capa rosada y rotar 45 hacia la izquierda y finalmente activar la capa verde y rotar 30 a la izquierda. Ubicar de acuerdo al modelo terminado.
21.- Activar la capa del aro de mimbre y con la varita configurada con T 0, P 5, clicar en la parte exterior del aro; activar la capa del mist y Suprimir.
22.- En todas las capas, excepto en la del mist, aplicar sombra con los siguientes valores: Vertical 10, Horizontal 10, Opacidad 50, Difuminar 10.
23.- Nueva capa para el sello de autoría. Fusionar todas las capas y guardar como PNG.
| TRABAJO TERMINADO |

| NHDesigns - 2011 |
No hay comentarios.:
Publicar un comentario