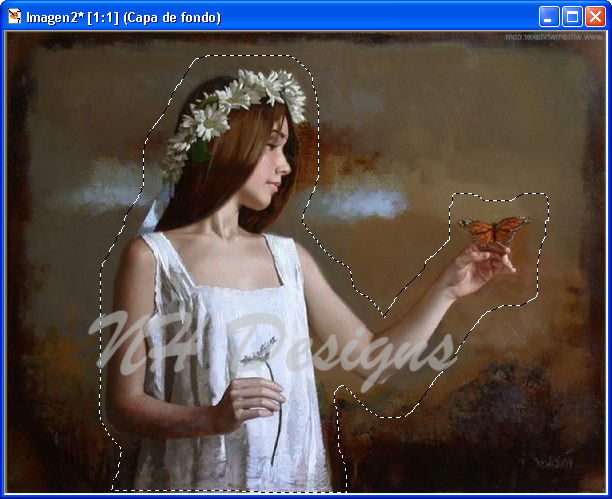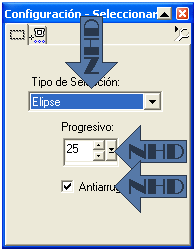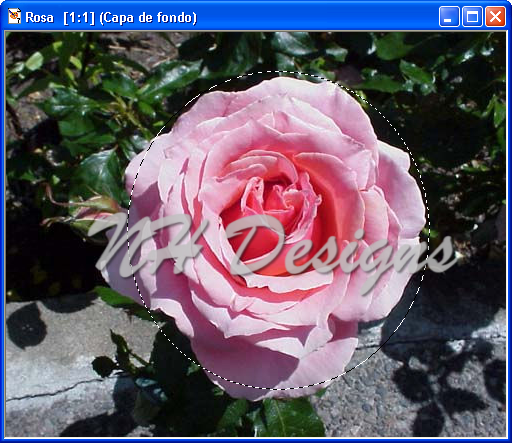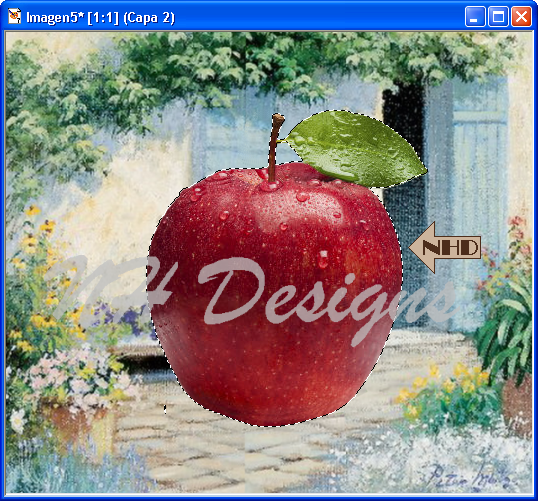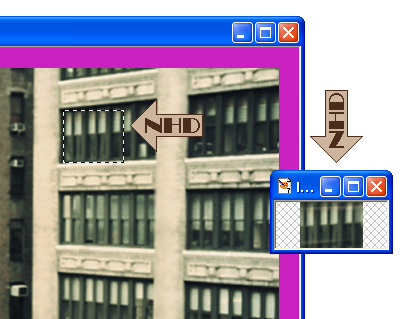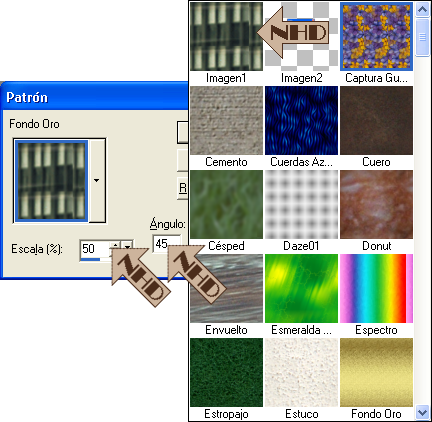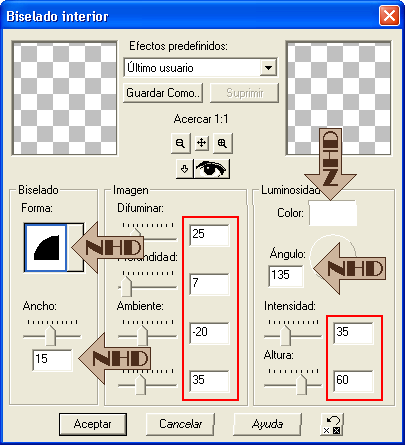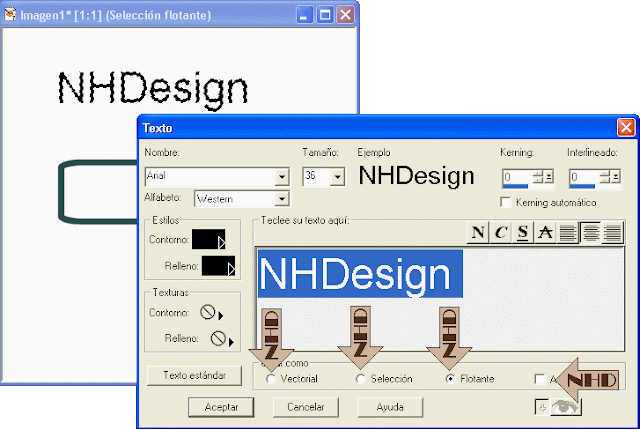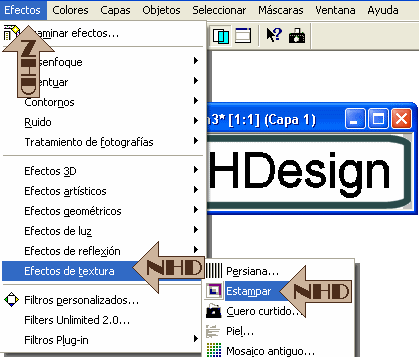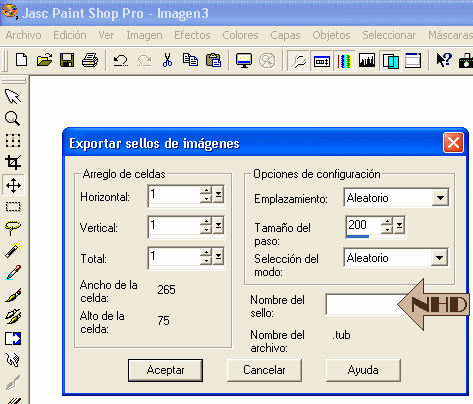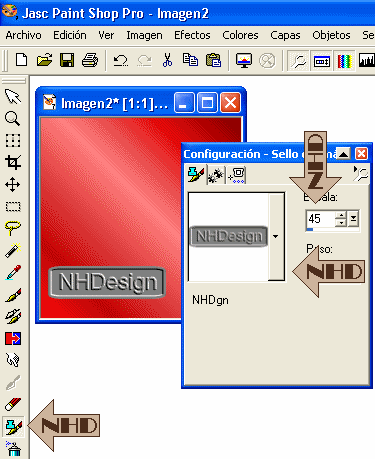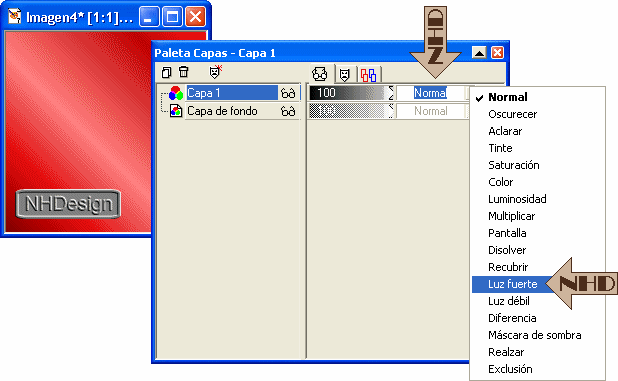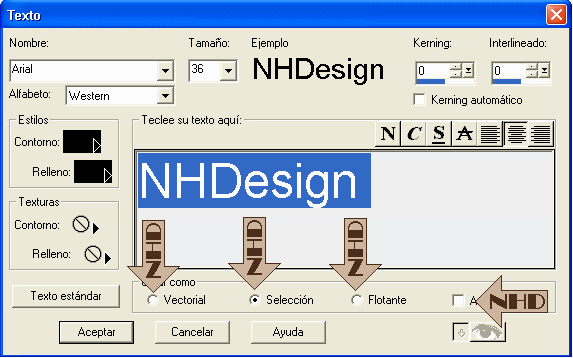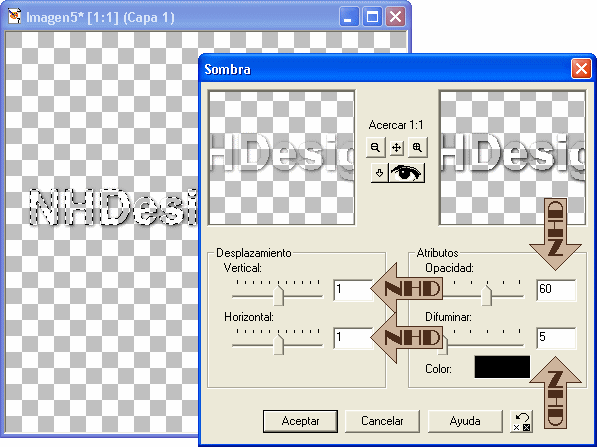1.- Abrir un paño de 75 x 75 y pintar de cualquiera de los colores de la muestra. Agregar bordes de 15, de un color diferente.
2.- Abrir un nuevo paño de 600 x 600. Seleccionar todo y pintar de cualquier color, diferente al borde del lienzo anterior.
3.- Contraer 15, suprimir, contraer 75, pintar del mismo color usado anteriormente. Contraer 15 y pintar el centro de cualquier color elegido en el muestrario de colores de goma EVA, para fondo del tren.
4.- Copiar el paño pequeño y pegarlo en el paño grande como nueva capa; acomodarlo en la esquina superior izquierda de manera que coincidan exactamente los bordes de las dos capas. Ver captura.

5.- Ocultar la capa del cuadrado grande. Duplicar la capa del cuadrado chico: Imagen - Reflejar. Fusionar las dos capas. Duplicar la capa: Imagen - Girar. Debemos tener un cuadrado en cada esquina. Fusionar las dos capas. Descubrir la capa del cuadrado grande y fusionar con la capa de las esquinas. El trabajo se verá de acuerdo a la captura.

6.- Con la Varita configurada con Tolerancia 0, Progresiva 0, seleccionar los bordes rosados del cuadrado chico y las líneas verdes del cuadrado grande y pintar todo con cualquiera de los colores del muestrario. En este caso, los pinté de color rosa. Renombrar Fondo.
7.- Seleccionar los rectángulos que aún quedan sin pintar y pintar de cualquier otro color del muestrario. En este caso los pinté de verde.
8.- Manteniendo presionada la tecla Shift, seleccionar los cuatro cuadrados de color púrpura; los cuatro rectángulos verdes y el centro amarillo y dar biselado interior de acuerdo a la captura.

9.- Seleccionar las franjas intermedias y dar el mismo biselado.
10.- Copiar el trencito y pegarlo como nueva capa. Con la varita y manteniendo clicada la tecla Shift, seleccionar todas las partes del trencito y pintar con el color deseado. Renombrar Tren.
11.- Sin quitar la selección, duplicar la capa Tren. Agrandar la selección 15 y pintar del color elegido para borde del trencito. Renombrar Borde del Tren.
12.- Sin quitar la selección, activar la capa Fondo, invertir la selección y dar el mismo biselado. Quitar la selección.
13.- Volver a la capa Tren; seleccionar todas las partes nuevamente; activar la capa Borde del Tren y manteniendo presionada la tecla Shift, clicar en cualquier parte libre del paño. Invertir la selección y dar el mismo biselado. Quitar la selección. Ver captura.

14.- Volver a la capa de duplicado del trencito y dar el mismo biselado.
15.- Nueva capa para el texto. Fuente Matura MT Script Capitals, tamaño 36. Con la varita, seleccionar cada una de las letras, agrandar la selección 10, abrir nueva capa y pintar la selección con el color elegido como borde de las letras.
16.- Volver a seleccionar las letras, activar la capa donde se pintó el bordey con la tecla Shift presionada, clicar en cualquier lugar libre del paño, invertir la selección y dar el mismo biselado.
17.- Activar la capa del texto y dar el mismo biselado.
18.- Fusionar todas las capas y guardar como PNG.
| TRABAJO TERMINADO |

| NHDesigns - 2011 |