Suele suceder que al ir a utilizar una imagen cualquiera, encontramos que tiene algunos defectos, sea porque esté dañada o porque tenga uno o varios sectores faltantes. En este tutorial veremos las técnicas básicas para repararlas, las cuales una vez bien aprendidas y practicadas nos van a servir para optimizar hasta donde sea posible, cualquier imagen defectuosa.
1.- Abrir la imagen en PSP, duplicar ventana y cerrar el original.
2.- Renombrar la capa como: Original.
3.- Observamos en la imagen tres defectos que queremos corregir: 1) Una mancha en la prenda que cuelga de la puerta del ropero; 2) Un pedazo faltante en el volado del vestido de color claro y 3) que la imagen en general está demasiado difuminada por lo que se han desdibujado los contornos.
4.- Como primera medida, vamos a duplicar la capa tantas veces como sea necesario para definir bien los contornos. En este caso la he duplicado 4 veces en total.
5.- Ocultar la capa Original y fusionar las 4 capas de copia. Podemos observar que ahora los contornos se encuentran bastante más definidos, pero no tanto como nos parece necesario.
6.- Duplicamos esa fusión y volvemos a fusionar. Realizamos esta misma operación tantas veces como sea necesario para que la imagen quede a nuestro gusto. En este caso, no la he vuelto a duplicar. Observamos ahora que los contornos se han definido mucho mejor, pero también observamos que han aparecido alrededor algunos elementos que no eran muy visibles en la imagen original, como ser lo que aparece debajo del ropero hacia la derecha.
7.- Procedemos ahora a limpiar el fondo tal como se indica en el Nivel I -Tutorial 16, dejando la imagen de acuerdo a la captura.

8.- En este caso, para simplificar la tarea, he eliminado el costurero de la izquierda. Asimismo he eliminado la parte de madera que se veía abajo a la derecha, porque le daba al mueble una sensación de estar incompleto.
9.- Ahora vamos a completar el volado del vestido de color claro. Clicamos en la herramienta Diseño y la configuramos de acuerdo a la captura.
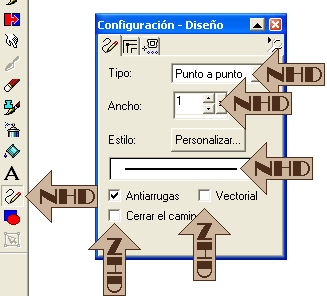
10.- En el contorno ponemos negro y en el relleno un patrón hecho con un sector del vestido. Agrandamos la imagen con la lupa y clicamos con la herramienta en la parte de más arriba del faltante y vamos dando pequeños pasitos siguiendo lo que sería el contorno del volado. Una vez terminado el trazo, clicamos nuevamente en la herramienta Diseño para soltarla y vemos que el volado ha quedado perfectamente completo. Ver Captura.
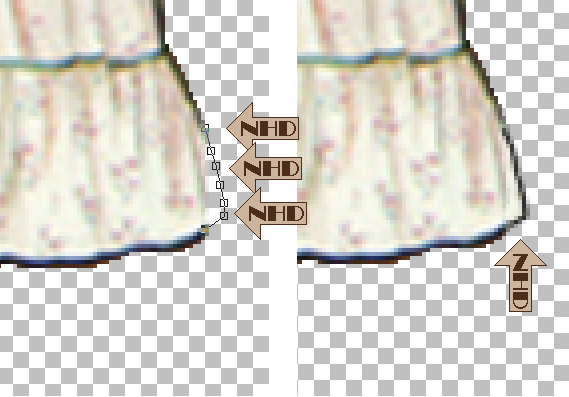
11.- Con esto ya tenemos el contorno completo y vamos a realizar otro paso importante, que he encontrado útil para cuando hacemos tareas de restauración. Con la varita configurada con Tolerancia 0, Progresiva 0, clicamos en cualquier parte libre de la capa, abrimos nueva capa de despliegue y en esa nueva capa pintamos la selección con un color cualquiera. Renombramos la capa: Silueta. Ver captura. Ocultamos esa capa.


13.- Debemos ahora rellenar ese espacio que nos ha quedado transparente y para ello clicamos ahora en la herramienta Retoque y la configuramos de acuerdo a la captura. Para rellenar, vamos a comenzar en la parte de abajo que ha quedado sin color y arrastramos dando cortos trazos hacia arriba hasta completar el faltante y cubrimos el borde marrón, para que se vea la tela colgando de la puerta.
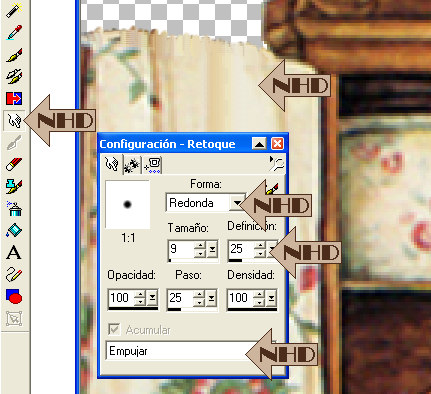
14.- El próximo y último paso será perfeccionar los contornos y para eso vamos a utilizar el Pincel de Clonar. Lo usaremos en las esquinas superiores de las puertas que es donde ha quedado indefinido el trazo. Lo configuramos de acuerdo a la captura y con el botón derecho, clicamos en la parte que queremos copiar y luego con el botón izquierdo la soltamos en la parte que queremos reparar. Si no nos parece bien como queda y queremos volver atrás, clicamos en la herramienta Deshacer tantas veces como sea necesario, hasta hacerlo a nuestra satisfacción.

15.- Una vez que hemos retocado el contorno, nos queda solamente suavizar los bordes. Destapamos la capa Silueta que hemos preparado; con la varita clicamos en la parte pintada y hacemos: Seleccionar - Modificar - Progresiva 2.
16.- Luego activamos la capa del tube y clicamos la tecla suprimir cuatro veces.
17.- Copiar y pegar aparte como nueva imagen para eliminar el paño sobrante y guardar como PNG.
TRABAJO TERMINADO

NHDesigns - 2011
























